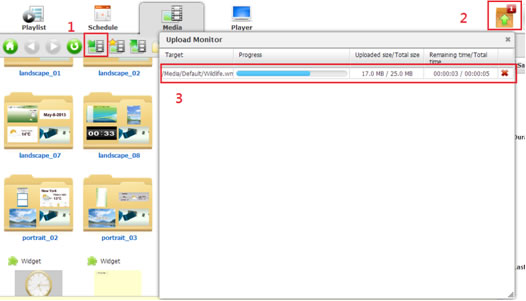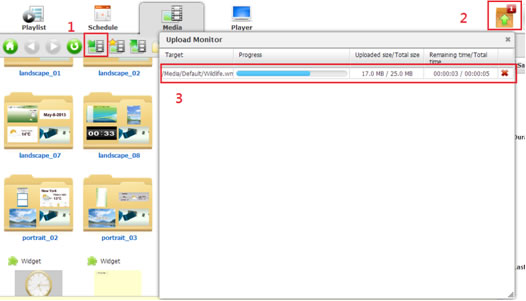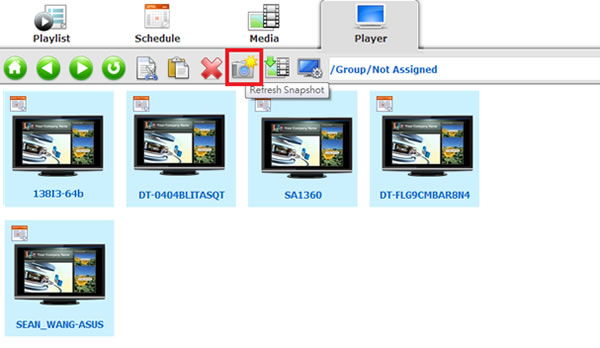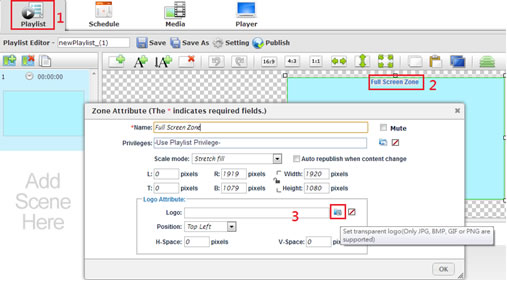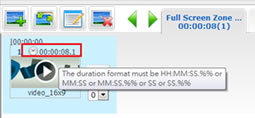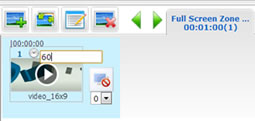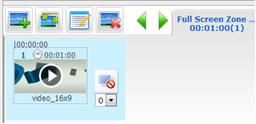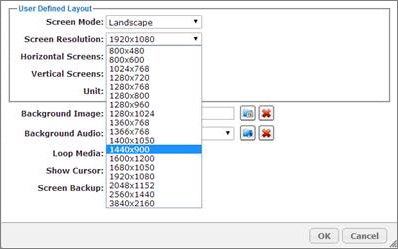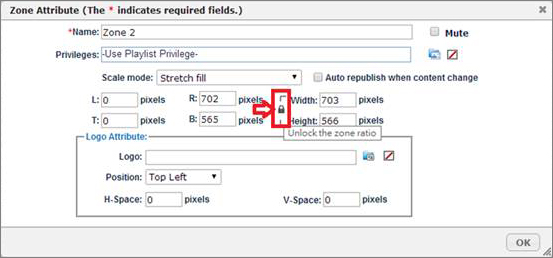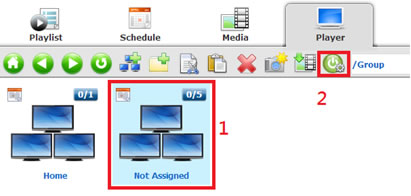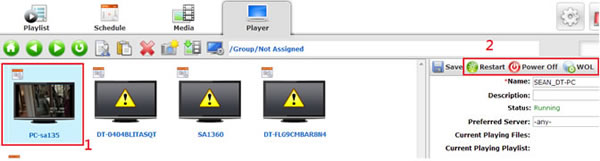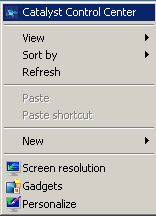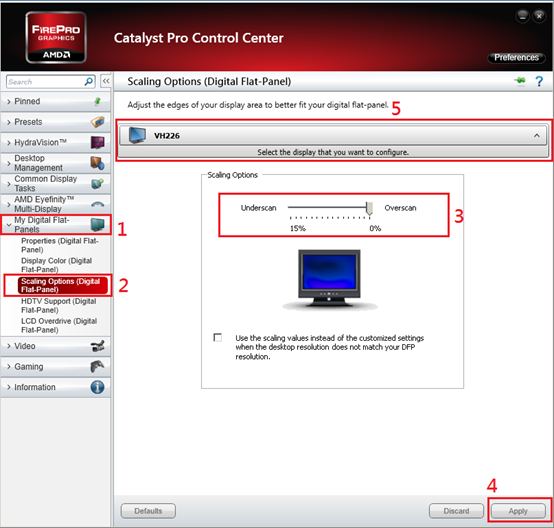A. General Software Operation:
1. In WCM, can I use the browser back and forward button to move to the previous/next page?
No, WCM is a web-based application, you will need to use the navigation buttons
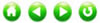
in WCM UI to move between different pages.
2. Can I add more than one site to manage different players/ groups of players?
Yes, Please refer to 6. Settings → Login by Administrator & Site Management section in
WCM User Manual3. How can I view the current upload status of media files?
You can click the icon

as shown below to see the status. When the media file(s) are uploaded to the server successfully, the progress bar will be closed and the media thumbnail will be displayed. If the media file size is large, you can continue with other actions and leave the file upload process in the background. The media files will be uploaded completely one by one and you will see the number displays on the icon keep decreasing.
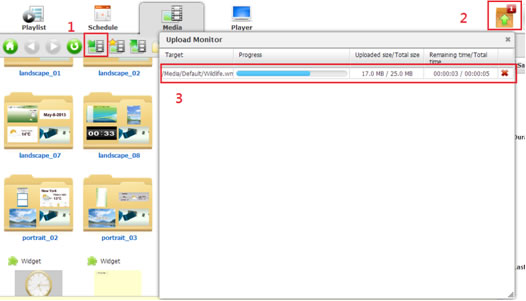
4. What’s the recommended resolution when I login to the WCM?
We recommend the screen resolution to be larger than 1280 x 800, so the complete system interface can be displayed.
B. Server Configuration Settings:
1. Can I import my preferred font to use in WCM?
2. How can I view the playback status of all players?
You can select the players you want to view and click the Refresh Snapshot icon as shown below.
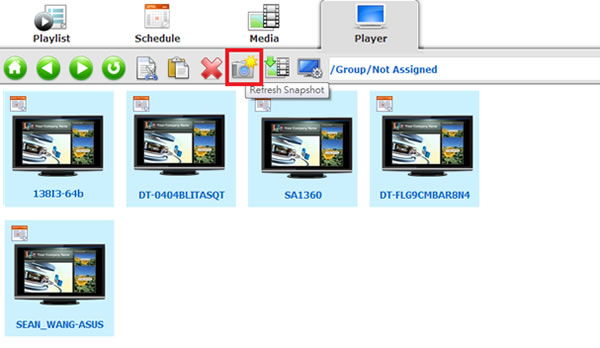
3. How often will the player status in WCM UI be refreshed by default? Can I adjust the refresh interval?
The player status will be sent to the WCM server every 50 seconds by default. The WCM Server will only confirm the player is abnormal after the player status sent back to server shows abnormal status continuously. Therefore, it may take a few minutes to see the player status change.
C. Media Management:
1. What’s the maximum file size that I can upload in WCM?
There is no size limit for the latest supported Chrome version. The current NTFS limits the file size to 16TB. In previous WCM versions, the supported browser IE9 or lower version IE limits the file size to 4GB.
2. Can I get some samples of the playlist template for reference or to edit?
Under the Playlist tab, click

to download the preferred playlist templates
3. To play PowerPoint media files, how should I adjust the settings in advance to ensure correct playback for PPT?
To play your PowerPoint file properly by WCM, please follow the
PowerPoint Setting Tips to set the correct Page Setup and Embed Fonts before you upload the PPT files to WCM.
4. How to apply the API key for Weather Widget on WCM?
The weather widget is ready for access on WCM SP1. The license key is required for accessing the database connection to get weather data online.
If you want to get weather data constantly, please apply a new key to control the access quantity for the management. The access limit is 500 requests per hour for one license key. Please follow the steps to apply new API key from:
Apply the API Key for Weather Widget on WCM5. How to play streaming video via Remote URL?
The current supported video streaming protocols in WCM are RTSP and MMS (rtsp:// or mms://). The supported video encoding formats are WMV and ASF. If the selected video streaming protocols or encoding formats are not supported, please try using 3rd party streaming player (like VLC) to Play the Remote URL via Executable Application. (Please refer to
How to play streaming video via Remote URL)
6. What kind of video/audio codecs are supported by WCM?
7. What is the limitation of Ticker width in WCM?
The ticker width limitation is different on each model. If the ticker zone width is beyond the limitation below, it may not display normally.
Player Model
Maximum Ticker Zone Width (by pixel)
MS1600S
the same as MS1600L/H
MS2800S
the same as MS2800
8. What are the requirements and limitations for playback of executable application in WCM?
Executable application media played on the WebDT Signage Appliances should follow below requirements and limitations:
- The application should be 32-bit X86 program. 64-bit (X64) program may not work properly
- The program must have main window and better with WS_CLIPSIBLINGS and WS_CLIPCHILDREN attributes.
a. Main window should match with the following conditions:
i. Window is visible.
ii. Non-child (meaning the window is overlapped or a popup) and its client region size is not set to zero
b. If the application has more than one “main window”, the DT Research Signage Appliance won’t be able to
verify which one shall be shown on the top.
c. The main window will be better come with WS_CLIPSIBLINGS and WS_CLIPCHILDREN attributes,
otherwise the player can’t refresh the content correctly.
- If the utility is designed as single instance, the player can’t play continuously or in more than one zone at the same time.
- Signage Player does not support utility who creates a process tree.
Note: if the main process creates a child process, and the child process creates the main window, the signage player will not support it.
- Main window can’t be changed after starting by itself. Otherwise, player can’t verify its final display effect.
- Not able to hide splash window.
- If application start time is too long, player will show black first.
9. How do I develop executable applications to be played by EXE media?
To develop a 3rd party executable application to be played by EXE media file in WCM6.1 or above version, please follow the requirements as below:
- The Executable Application should NOT be a full screen window or a top-most window. Applications with multiple windows are not supported.
- The Executable Application must be a 32-bit application. A 64-bit application is not fully supported now.
- The Executable Application accepts the following messages sent from the server. Please make sure the 3rd party application handles these message accurately: WM_SIZE, WM_MOVE, WM_SHOWWINDOW, and WM_CLOSE (when receiving this message, the application has to be closed within 2 seconds)
D. Playlist Editing:
1. How can I add a logo with transparent background in a playlist?
Select a zone, double click it to enter Zone Attributes, then select an image file in Logo Attribute of Zone Attributes as shown below. (Only JPG, BMP, GIF, and PNG file formats are supported for translucent logo.)
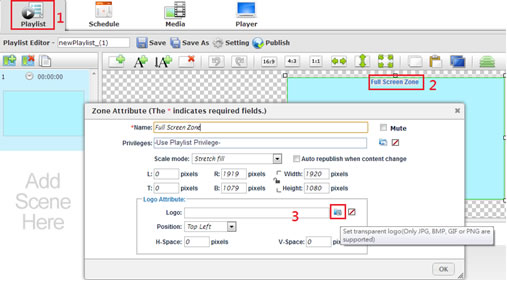
2. How can I change the Media duration in a playlist?
Double click the duration of a media file in one zone, and input the new duration. If the duration is 2 minutes, you can input either 00:02:00 or 120 directly. For editing multiple media files in the zone, you can multiple select the media files, and click “Edit the selected media” button

to update the duration in the “Edit Playlist Item” dialog at one time.
1. 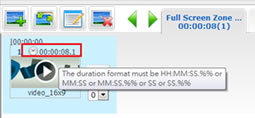
2. 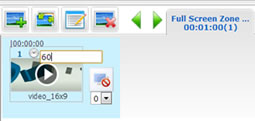
3. 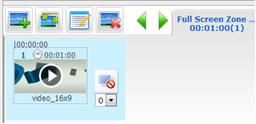
3. How to select Playback Mode in the Playlist Settings?
There are 2 modes for media Playback.
1. Keep last frame after media play ends (default)
2. Repeat media in specified time.
If you play the same video file in a loop, choosing #2 Repeat mode will have better performance. Choose #1 Keep last frame will ensure your video won't play again if actual video duration and playlist duration are different.
4. Does WCM support all transition effects on any type of media format and hardware models?
No, the supported transition effects may vary depend on single- or multiple-screen applications and will have different performance according to media type and resolution. Below is a basic guideline:
Fade in/out (MS only)
Other Effects
SA3000/SA1360 Video
N/A
Yes
SA3000/SA1360 Images
Yes
Yes
5. What can I do if the display resolution is not listed in WCM Playlist Settings Dialog?
If the resolution you use is not in the list, choose the resolution with the same proportion. For example, if you would like to choose 1920x1200 but it’s not on the current list, choose 1440 x 900 instead. The result will be the same as making a playlist with 1920x1200 resolution. Or use multiple screens to create a playlist for the special resolution, e.g. using 2 screens with 800x600 resolution to create a playlist with 1600x600 resolution. If you can’t find a resolution with proper proportion for your display, create a playlist with a similar proportion and add a zone with the exact proportion needed. Set the zone at the top left and edit the content within the zone to fulfill your specific resolution requirement.
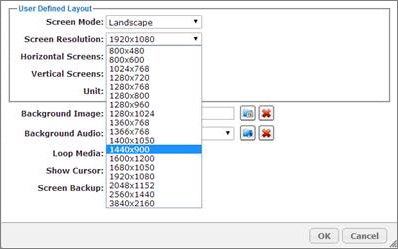
6. Is there a way I can fix the proportion of zone to drag and adjust the zone size easily?
Yes, just double click the zone to launch the Zone Attribute dialog first, and then click the Lock icon to lock or unlock the proportion of the zone.
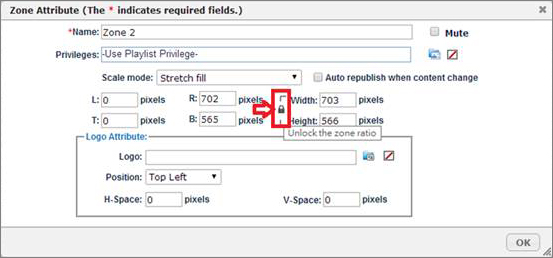
E. WCM Server Upgrade and Management (Time Server & Edge Server):
1. How to backup and restore WCM database?
2. What should I do if I'd like to make sure content played on multiple players will be synchronized? Is the Time Server included by default to synchronize multiple players?
In general, this service is enabled by default for Windows Server or DT Research’s Edge Server, but not for other systems used as WCM server. Please follow the instructions below to enable this function on your WCM server so players will be synchronized automatically or manually with publish server. Please refer to
How to enable NTP Server in Windows Time service3. The DT Research digital signage solution provides edge server but how to evaluate if edge server is required for my digital signage network?
The edge server is designed for the scenario that many players are installed at one location and play the same content. With an edge server allocated at each location, users can utilize the bandwidth between each server and central WCM server to optimize efficiency. The edge server may not be useful to enhance the efficiency and reduce utilized bandwidth for your signage network design for the following scenario:
1. There are just very few players at each location.
2. The content played on each player at the same location is not the same.
Besides, DT Research offers edge server as a solution which integrates hardware and software in one box rather than software installation package only.
4. How do I map a shared library to a network drive?
Please read the
document, and follow the steps to map the Share Library.
F. Remote Management:
1. How to set automatic power on/off for the signage players? Can I schedule power on/off for each individual player?
The Power Management function provided by WCM is through RTC function. When you set the power on/off schedule for a group, make sure the players in the group are powered on so that the RTC settings can be sent to the players. Power Management function in WCM is limited for Group only. If you need to power on/off each player with different time frame, arrange the players in different groups.
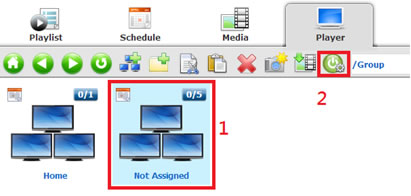
WCM also provides remote WOL (Wake on LAN), Restart and Power Off function. Refer to the picture below. There are no schedule settings for WOL, Restart or Power Off. These commands will be executed immediately and one time only.
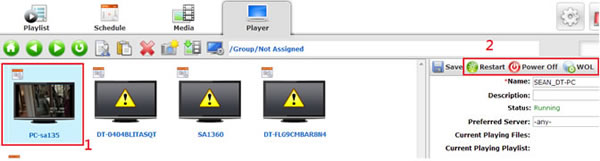
2. If I don't want to have an interval between power on and off, can I schedule “reboot” for the signage players every day automatically?
3. Does WCM support remote control of LCD screen functions? (Like power on/off, adjust brightness, contrast...etc.)
WCM supports the LCD control function but for specific brands and models only. You may contact your DT Research local reseller or our tech support team to check on other screen models.
Please refer to
WCM Player Screen Control for supported models and functions.
G. Player Management:
1. Is there a way that I can hide the message of “ctrl-shift-space to exit player” for my players?
Yes, to hide this message, find the DTMP.conf from: %appdata%\Roaming\DTRI\WebDT Signage Player\config, Search the string and 1 change it into 0 .
2. Can I change the default speed of Low/Medium/Fast for the Ticker?
Yes, you can modify the ticker speed default value – please find the DTMP.conf from: %appdata%\Roaming\DTRI\WebDT Signage Player\config, open it to search and edit the default value as shown below. The unit of value is pixel. Please be aware that changing the default value to other figure may lead to some ticker shaking issue. You may need to test and preview the results.
< Ticker >
< Speed >
< Fast >300< /Fast >
< Normal >200< /Normal >
< Slow >100< /Slow >
< /Speed >
3. What's the default refresh time interval for a HTML webpage? Can I modify the refresh interval?
Yes, please find the “DTMP.conf” file from %appdata%.../config, open it by Notepad, search for "RemoteRefreshIntervalSecond", and change the value to the preferred refresh time interval (the default value is 1800 seconds).

4. If my media files are very large, how do I know if my signage player has enough disk space? Will WCM player automatically clean the disk space?
Yes, WCM has the Smart Cleaner design so the player will follow the below guidelines to clean low priority files to make sure there will be enough disk space all the time:
1. The media files included in the expired schedule only will be deleted from the player.
2. The media files not included in any current schedule will be deleted from the player.
3. After steps 1 and 2, if there is still not enough space, the media files not included in the current schedule will be deleted from the player.
4. If there is still not enough space, the player will report an error message to the System Manager. It is suggested that you to use larger storage to ensure your player can playback smoothly.
H. Troubleshooting:
1. What should I do if 8my player OS is corrupted and cannot boot into Windows?
If your player disk is larger than 32GB, it comes with a backup OS. You can reboot the system, selecting PE partition. After booting into PE, you will find an option to restore the OS. After the system is restored, please register the player again. If the disk space is less than 32GB or the whole disk is crashed and it can't boot into PE, please contact your sales agent to get a recovery OS image. You may also refer to information on the Recovery page for reference:
http://www.signage.dtri.com/products/WCM/recovery.html2. If I need a longer cable between the display and the signage appliance/multiscreen appliance, what will be the maximum length of cable I can choose?
For the cable length, please see the reference table below:
| MS Appliance - MP4 with H.264 codec (1080P, 30FPS) |
| Cable Type |
DP 1.2 Cable* |
DVI/HDMI Cable* |
| Content Type |
Full HD |
Ultra HD |
Full HD |
| Max. Length |
33ft (10m) |
10ft (3m) |
15ft (5m) |
* In real-world application, the signal strength may be decreased by cable length, and by the compatibility between
cables and monitors.
3. With the Multi Screen appliance, the playlist with video has tearing effects, is choppy, or does not play smoothly. Is there a way to fix this?
If you encounter these issues, please check the video format used. To ensure smooth video playback, we strongly suggest using MP4(H.264) video format and use the same profile for all the video content in the playlists.
I. Multi-Screen System:
1. How do I split an 8K video file into 16 Full-HD ones to play on one Multi Screen Appliance with 16 zones?
2. When I use portrait mode to play video files, there is some tearing problem on the SA/MS appliances. How to solve the tearing issue when playing video in portrait mode?
The default setting is for optimizing landscape mode video playback. Therefore, to enhance video playback and avoid tearing issues in portrait mode, please download and unzip the ZIP file, run the DWMOn.bat and change desktop to "Aero" Theme and then follow the steps in the PDF document to config the Aero settings.
Download the zip file
HERE3. How to adjust the screen scaling settings if the screen doesn’t fit correctly (overscan or underscan) when connecting the Multiscreen Appliance to the display?
When using an HDMI cable to connect the MS systems to the screens, you may find the displayed content don’t fit the full-size screen automatically. You can exit WebDT Signage Player, and change the settings in Software Utility included in the MS systems as shown below.
1. Right click on the desktop and select “Catalyst Control Center”
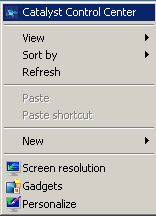
2. Then follow below steps to change the settings manually:
1. Click “My Digital Flat-Panels”
2. Select “Scaling Options(Digital Flat-Panels)”
3. Select the target screen and adjust the Overscan/Underscan value until it fits well (default shall be 0%)
4. Click “Apply”
5. Repeat steps 3-4 for other screens if necessary
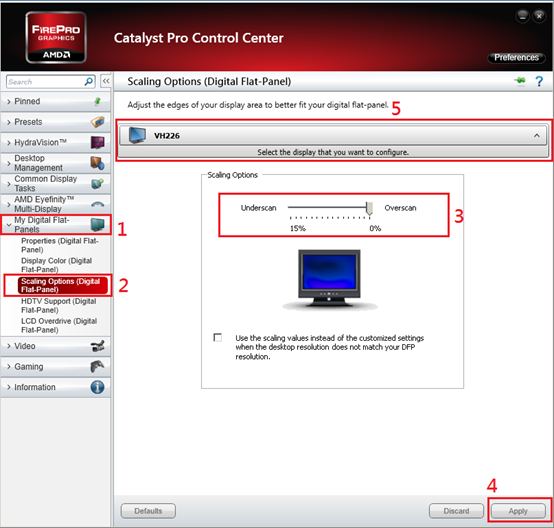
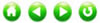 in WCM UI to move between different pages.
in WCM UI to move between different pages. as shown below to see the status. When the media file(s) are uploaded to the server successfully, the progress bar will be closed and the media thumbnail will be displayed. If the media file size is large, you can continue with other actions and leave the file upload process in the background. The media files will be uploaded completely one by one and you will see the number displays on the icon keep decreasing.
as shown below to see the status. When the media file(s) are uploaded to the server successfully, the progress bar will be closed and the media thumbnail will be displayed. If the media file size is large, you can continue with other actions and leave the file upload process in the background. The media files will be uploaded completely one by one and you will see the number displays on the icon keep decreasing.